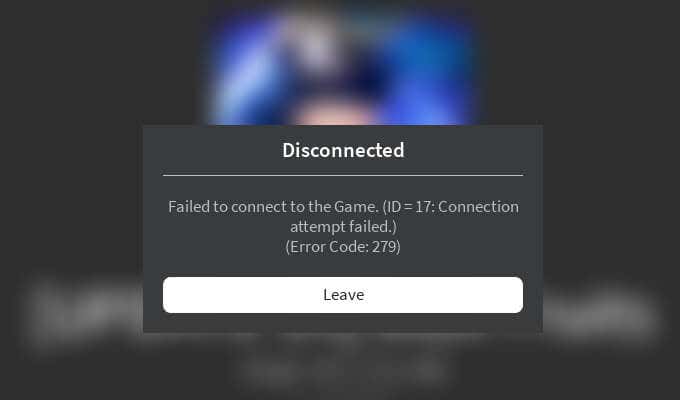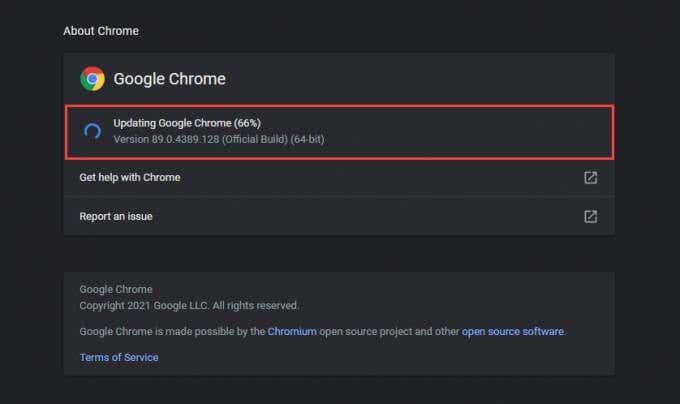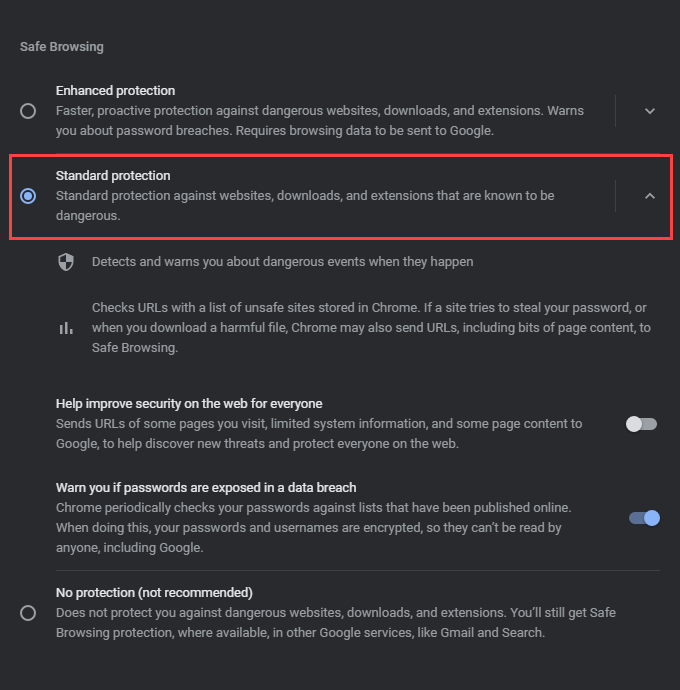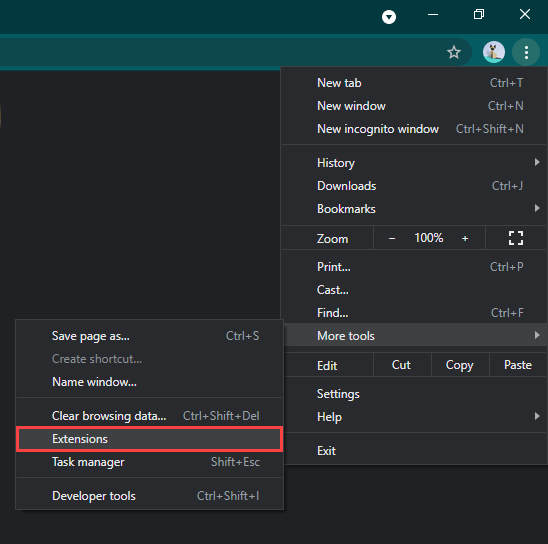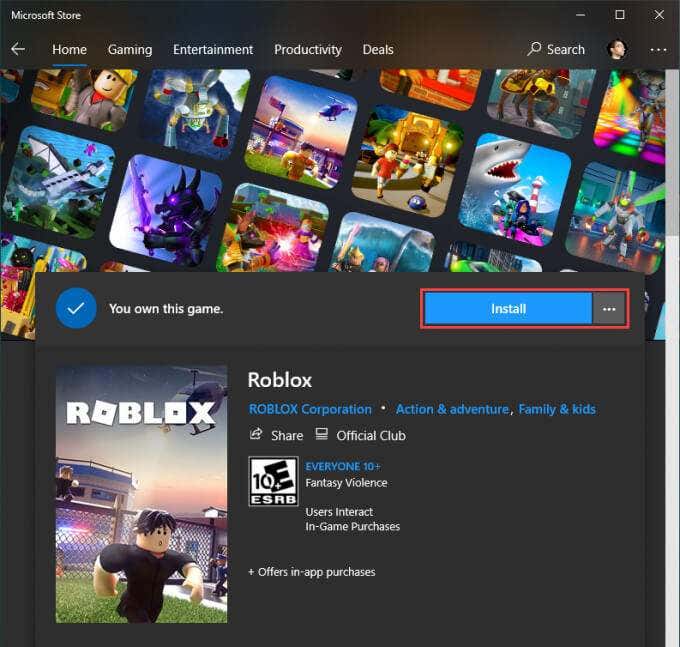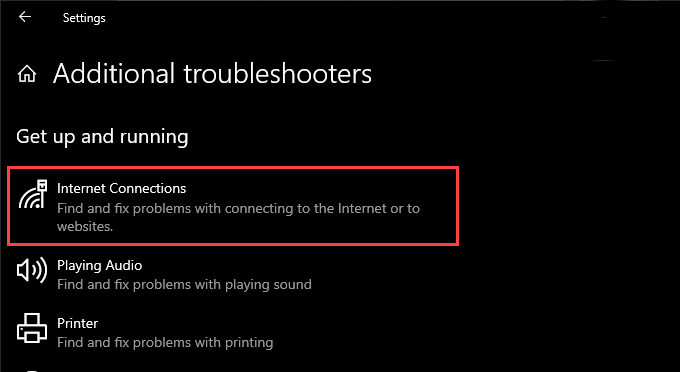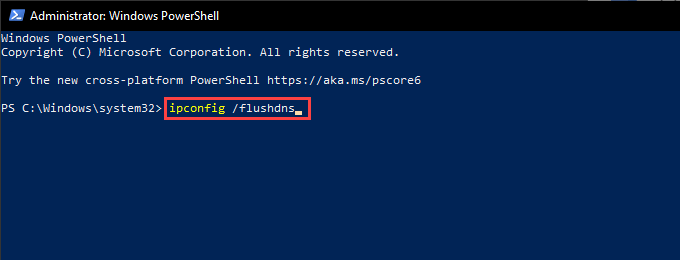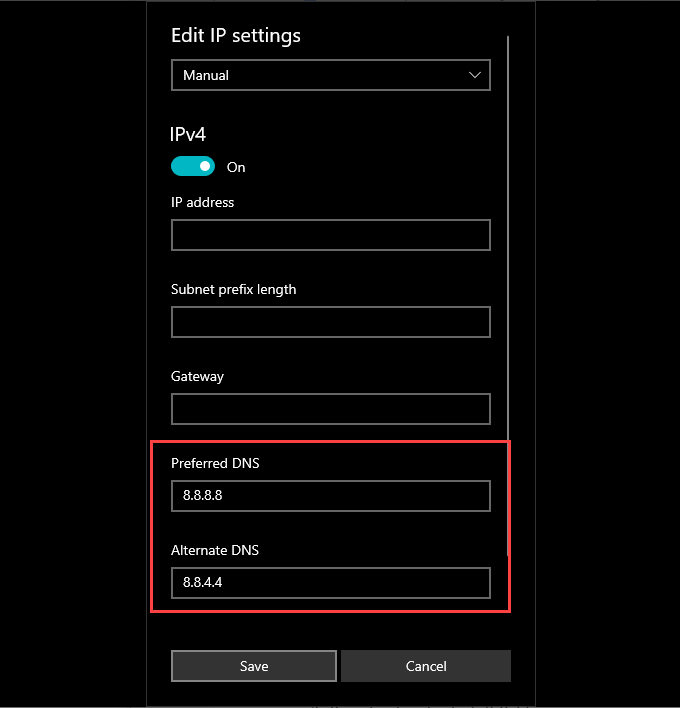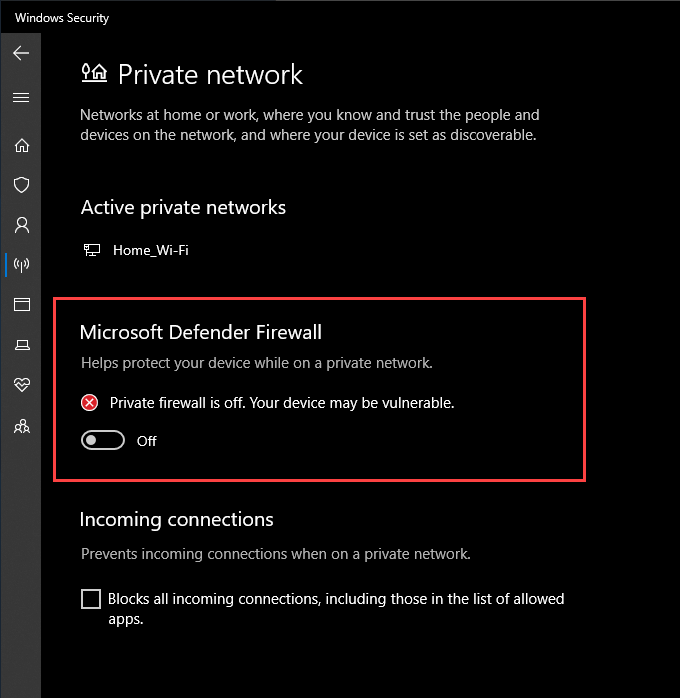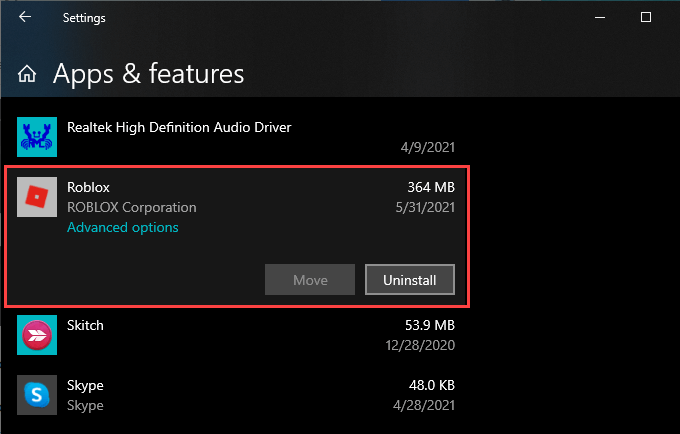Thankfully, you can fix an “ID = 17” induced Roblox “Error Code: 279” on a Windows 10 PC by working your way through the solutions below. Note: The Roblox “Error Code: 279” can also show up with the “ID = 146: Illegal teleport destination” and “ID = 148: Roblox version is out of date. Please uninstall and try again.” error IDs. These are rarer cases that you can quickly resolve by rejoining a game, notifying the game’s developer, or re-installing the Roblox Player.
Switch to a Mainstream Web Browser
Roblox works best on Google Chrome, Mozilla Firefox, and Microsoft Edge. So, if you use something else, it’s a good idea to switch to a popular web browser instead. If you already do, try updating your browser. That should help fix problems caused by known bugs and glitches. Here’s how to initiate an update in Chrome, Firefox, and Edge. Chrome: Open Chrome’s More menu (select the three dots at the top-right of the screen), point to Help, and select About Google Chrome. Firefox: Select Firefox’s Menu button (the icon with three stacked lines to the top-right of the screen), point to Help, and select About Firefox. Edge: Open More menu in Edge (select three dots at the top-right of the screen), point to Help and feedback, and select About Microsoft Edge.
Tone Down Browser Security
Most major browsers come with an integrated security module to protect you from malicious threats online. However, if you’ve ramped it way too high, Roblox may experience issues with connectivity. Try reverting it to the default settings. Here’s how to do that in Chrome, Firefox, and Edge. Chrome: Open the More menu and choose Settings. Then, select Security and pick the Standard Protection option. Firefox: Select the Menu button and choose Options. Then, switch to the Privacy & Security side tab and select Standard under Enhanced Tracking Prevention. Edge: Open the More menu and select Settings. Then, switch to the Privacy, search, and services side tab and select Balanced.
Disable Browser Extensions
Extensions help enhance the functionality of your web browser, but they can also introduce connectivity issues. That’s particularly true if you use any content blockers or ad blockers. So, try disabling them and check if that resolves the Roblox “Error Code: 279.” You can do that by heading over to your browser’s Extensions or Add-ons screen. Google Chrome: Open the More menu, point to More tools, and select Extensions. Mozilla Firefox: Select the Menu button and choose Add-ons and Themes. Microsoft Edge: Open the More menu and select Extensions.
Install the Roblox Microsoft Store App
If you continue to experience the Roblox “Error Code: 279” while attempting to connect to a game from your web browser, try using the Roblox Microsoft Store app instead. You can start playing after signing in with your Roblox credentials. It loads games directly and doesn’t require you to have the Roblox Player installed. If you already use the Roblox app but keep receiving the same error, you should update it. To do that, open the Microsoft Store, open the More menu, select Downloads and updates, and select the Update icon next to Roblox (if available).
Run Network-Related Troubleshooters
Problems with your internet connection can also result in Roblox “Error: Code 279.” Windows comes with several built-in network-related troubleshooters to help you with that. To get to them, open the Start menu and go to Settings > Update & Security > Troubleshoot > Additional Troubleshooters. Then, run the Internet Connections, Incoming Connections, and the Network Adapters troubleshooters one after the other.
Renew the IP Lease
If you keep experiencing connectivity issues outside of Roblox, you should obtain a fresh IP (Internet Protocol) address from your router. To do that, press Windows + X and select Windows PowerShell (Admin). Then, execute the two commands below: ipconfig /release ipconfig /renew
Flush Your PC’s DNS Cache
An obsolete DNS (Domain Name System) cache can cause your browser or the Roblox app to use incorrect IP addresses to connect to the game servers. You can flush the cached DNS data by executing the following command via an elevated Windows PowerShell console: Ipconfig /flushDNS
Switch to a Wired Connection
If you use Wi-Fi, hooking up your PC to the internet over Ethernet can potentially help fix connectivity issues with Roblox. So if possible, try doing that.
Change DNS Servers
Changing the default DNS servers for your internet connection to Google DNS can help your web browser or the Roblox app to locate the correct servers to join. Here’s how to do that:
- Open the Start menu and go to Settings > Network & Internet.
- Switch to the Wi-Fi or Ethernet tabs.
- Select your internet connection.
- Select Edit under IP settings.
- Select Manual, activate IPv4, and enter the following DNS servers into the Preferred DNS and Alternate DNS fields: 8.8.8.8 8.8.4.4
- Select Save.
Disable Windows Firewall or Third-Party Antivirus
The Roblox “Error Code: 279” also shows up if the Windows Firewall prevents your web browser or the Roblox app from communicating with the game servers. Briefly disable it and check if that helps.
- Select the Windows Security icon on the system tray.
- Select Firewall & network protection.
- Select Private network.
- Turn off the switch under Microsoft Defender Firewall.
- Head back to the previous screen. Then, select Public network and deactivate Microsoft Defender Firewall. If you use a third-party antivirus solution on your PC, you should pause or disable it as well. You can usually do that after right-clicking the program’s icon on the system tray. If that helped, go through the Windows Firewall settings and make sure that your web browser, the Roblox Player, or the Roblox app isn’t barred from connecting to the internet. You should also check your antivirus software’s settings and remove any restrictions related to Roblox.
Set Up Port Forwarding on Router
If you continue to come across Roblox “Error Code: 279,” you must take the time to set up port forwarding with the port ranges that Roblox requires to communicate with the network router. You can do that by accessing your router’s admin panel. Roblox uses the following protocol and port ranges: Protocol: UDP Port ranges: 49152-65535 For comprehensive step-by-step instructions, check out this guide to setting up port forwarding on your router.
Reinstall Roblox Player or App
If none of the fixes above worked, try re-installing the Roblox Player or the Roblox app on your computer. That should help resolve any issues caused by file corruption. Head over to the Start menu and go to Settings > Apps & Features. Then, select Roblox or Roblox Player and select Uninstall. You can download and install the Roblox Player when starting a new game via your web browser. If you removed the Roblox app, you must reinstall it via the Microsoft Store.