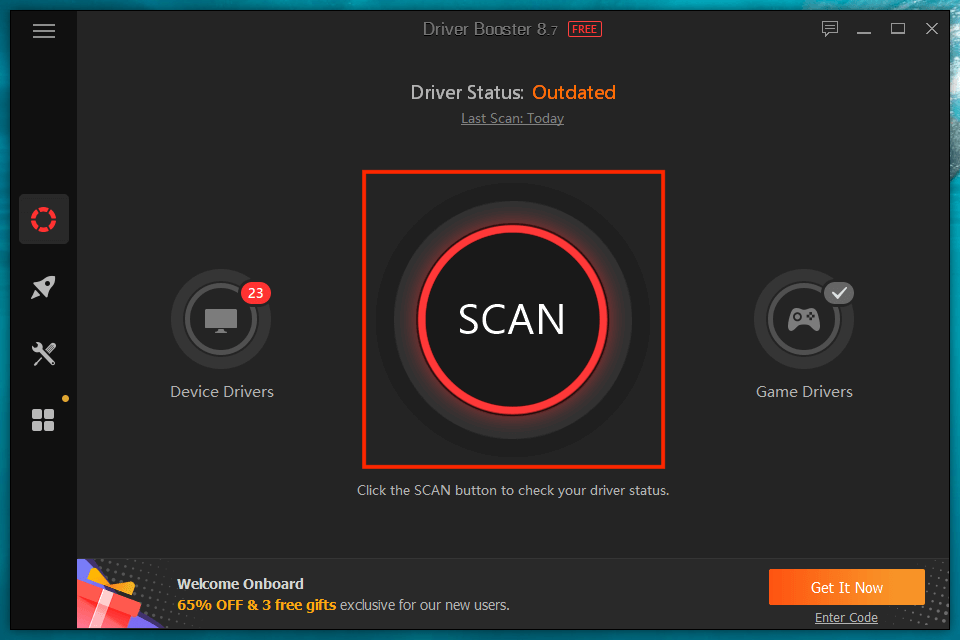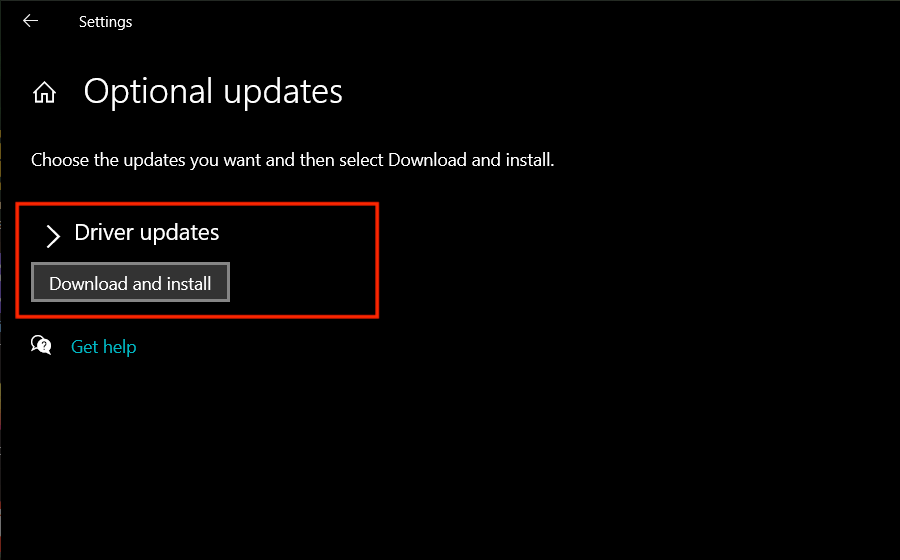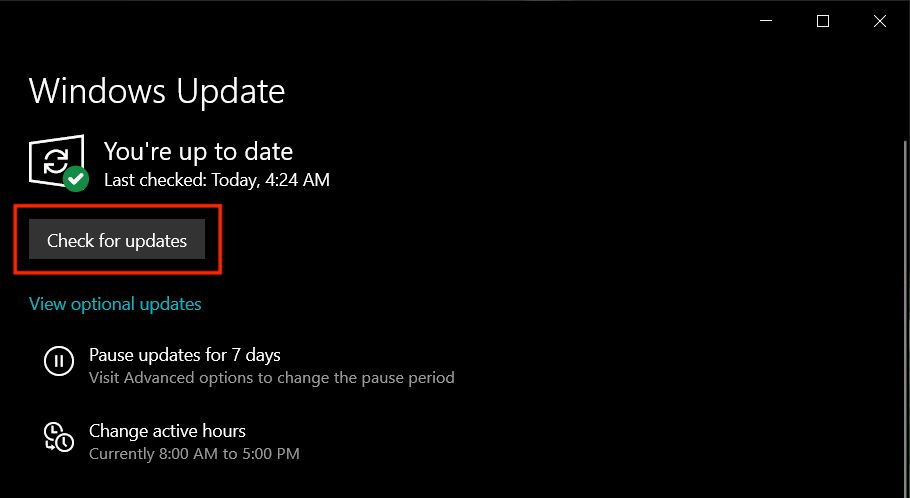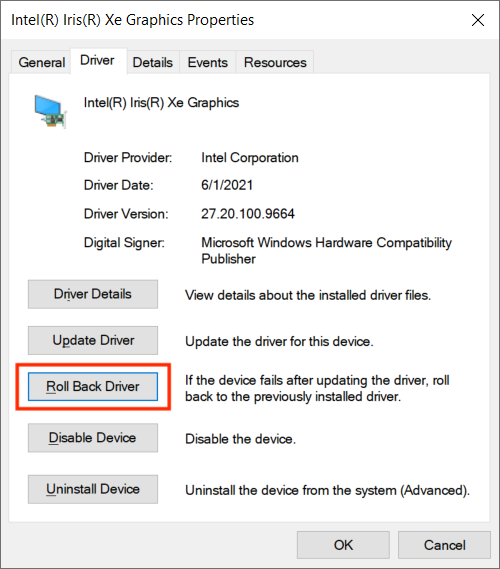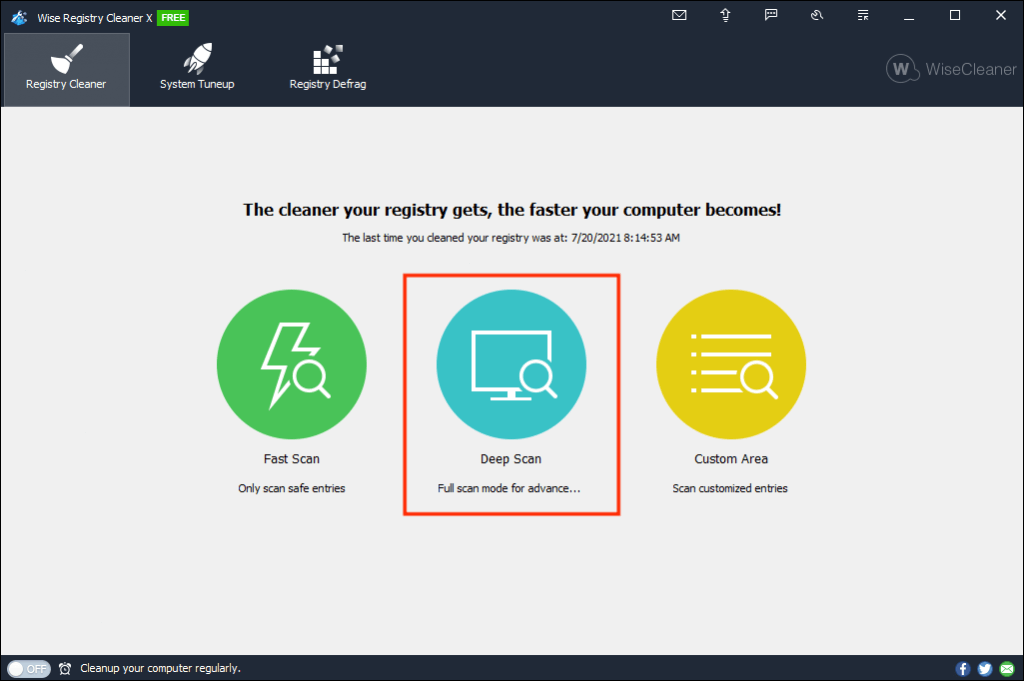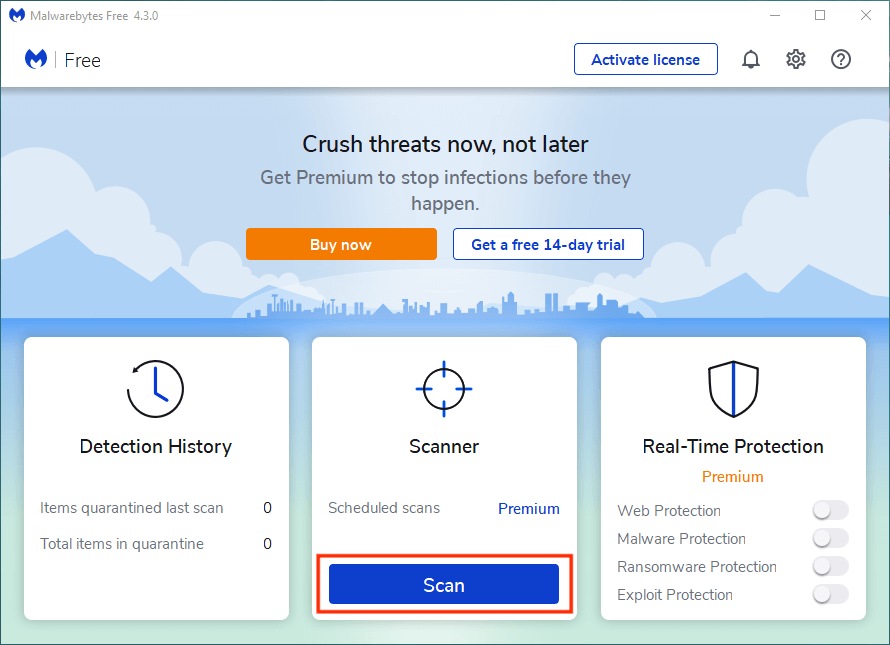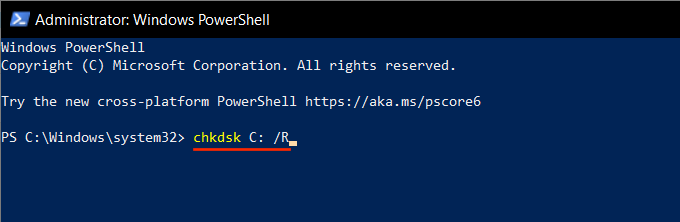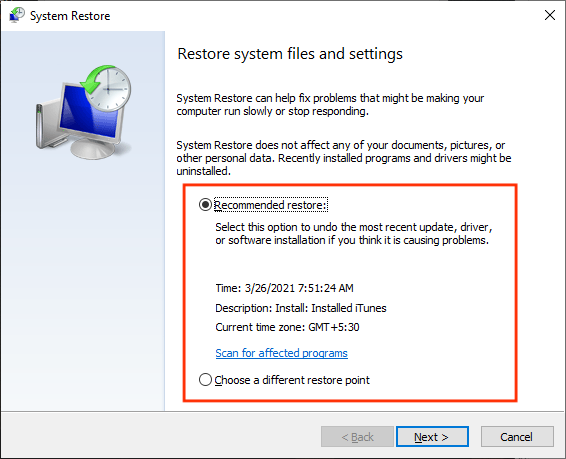If you just started encountering the Wdf01000.sys BSOD, you can sort things out by working your way through the following fixes. If you have trouble applying them (as in, the system crashes immediately), boot Windows 10 into Safe Mode and try again.
Update the Drivers
The best way to fix the Wdf01000.sys BSOD is by updating the device drivers on your computer. Since Windows 10 contains many drivers, using a dedicated driver updater tool, such as DriverPack or Driver Booster, is the fastest way to get everything up-to-date quickly. Another way to get newer driver updates is by taking advantage of Windows Update. Open the Start menu and go to Settings > Windows Update > View optional updates to select and apply the most recent Microsoft-verified driver updates.
Update Windows 10
Installing the latest Windows 10 updates enhances the stability of the operating system. By default, Windows Update automatically downloads and applies newer versions. But you can always head over to Start > Settings > Windows Update and select Check for updates to search for and install them manually.
Disconnect External Peripherals
Disconnecting external peripherals (such as image scanners and printers) and restarting your PC may end up fixing the Wdf01000.sys BSOD. If that does help, reconnect each device until you figure out what’s causing the issue. Then, manually search for driver updates online or contact the hardware manufacturer for support.
Roll Back or Reinstall Drivers
Driver updates can also introduce issues. If the Wdf01000.sys BSOD started showing up after a recent driver update, try rolling it back. With Device Manager open (press Windows + X and select Device Manager), expand the hardware category, right-click the driver, and choose Properties. Then, switch to the Driver tab and choose Roll Back Driver. Additionally, you may want to watch out for corrupt device drivers. The Device Manager usually flags these with a yellow-colored exclamation mark. Try removing it if you see one of these (right-click and select Uninstall device). Make sure to check the box next to Delete the driver software for this device before confirming your action. Windows 10 will reinstall the driver the next time you reboot your computer. Note: It’s possible to use a BSOD analytical tool to pinpoint specific drivers that trigger the Wdf01000.sys BSOD. Microsoft’s Windbg Preview or NirSoft BlueScreenView can help you with that.
Repair the System Registry
A corrupt or broken system registry often results in serious issues. You can fix that using the free version of Wise Registry Cleaner. After downloading and installing the program, open it and select Deep Scan to scan for and resolve registry-related issues.
Scan for Malware
Computer viruses can severely destabilize Windows 10. If the Wdf01000.sys BSOD recurs, you must scan the system for malware. Windows Security offers decent protection, but it’s not the best at removing hijackers, trojans, and rootkits. Using the free version of Malwarebytes will net you the best results. Once you’ve finished downloading and installing Malwarebytes, you can perform a quick scan of vulnerable system-related areas by selecting Scan. You can then do a deeper scan by selecting Scanner > Advanced scanner > Configure scan > Scan.
Repair Windows 10
Windows 10 falls prey to file corruption for a myriad of reasons, and that can trigger the Wdf01000.sys BSOD. You can attempt to resolve them by running the System File Checker (SFC) and Deployment Image Servicing and Management (DISM) tool via an elevated Windows PowerShell console (press Windows + X and select Windows PowerShell (Admin). We recommend running an SFC scan first. Run the System File Checker: sfc /scannow Run the DISM Tool: DISM /Online /Cleanup-Image /RestoreHealth
Repair Disk Errors
Windows 10 can also run into BSOD-related issues due to disk errors. You can use the Check Disk (CHKDSK) utility to scan for and repair them. To do that, open an elevated Windows PowerShell console and execute the following command: chkdsk C: /R The Check Disk utility won’t repair the disk right away. You must confirm that you want to run it the next time you restart your PC.
Perform a System Restore
If none of the fixes above helped, you might want to consider restoring the operating system to a time when you didn’t encounter the Wdf01000.sys BSOD. Provided that you’ve previously taken the time to set up System Restore in Windows 10, start by pressing Windows + R and running the sysdm.cpl command. On the System Properties dialog box that then shows up, switch to the System Protection tab and select System Restore. You can then select Recommended restore to undo the most recent change to your PC. Or, select Choose a different restore point to roll back to a different restore point.
Reset Windows 10
Updating the drivers on your Windows 10 PC usually helps fix the Wdf01000.sys BSOD. If not, taking your time with the remaining fixes will definitely take care of the error. However, on the off chance that the error recurs, consider resetting Windows 10 to factory defaults. That should address any underlying issues and provide a fresh slate to start working on again.