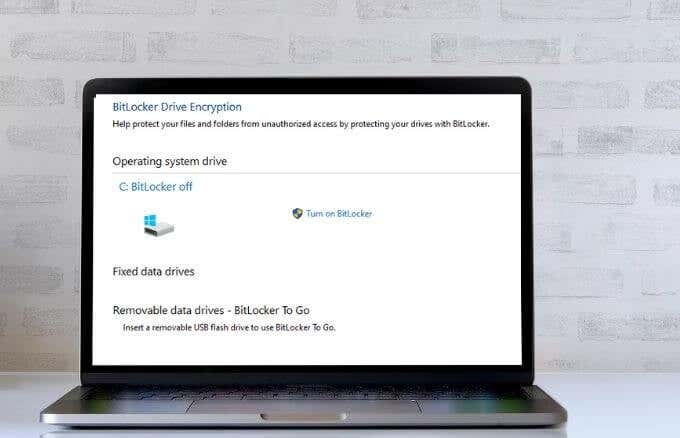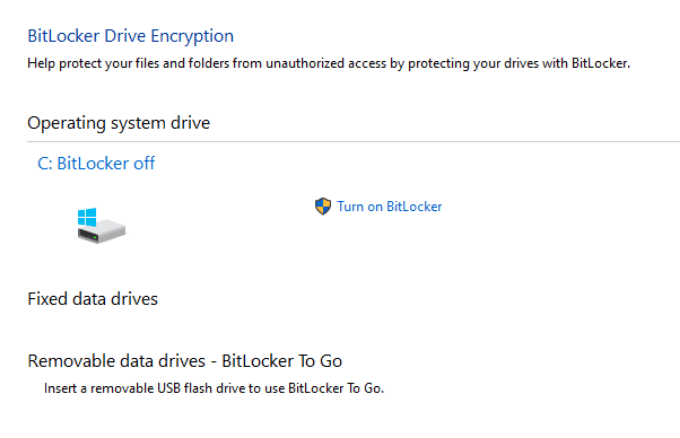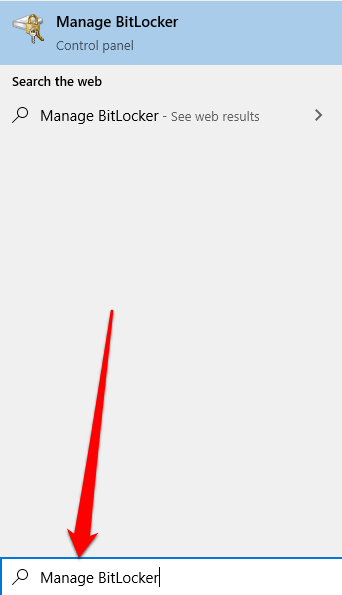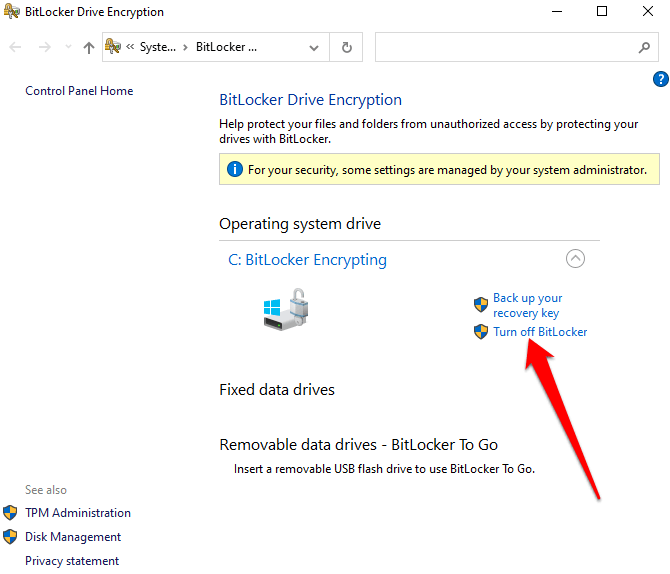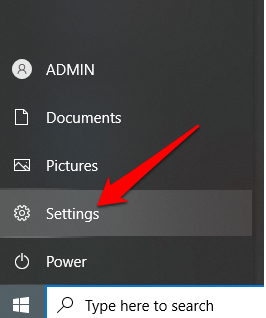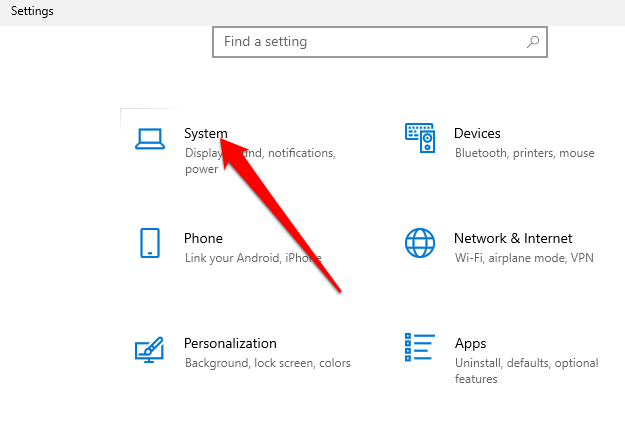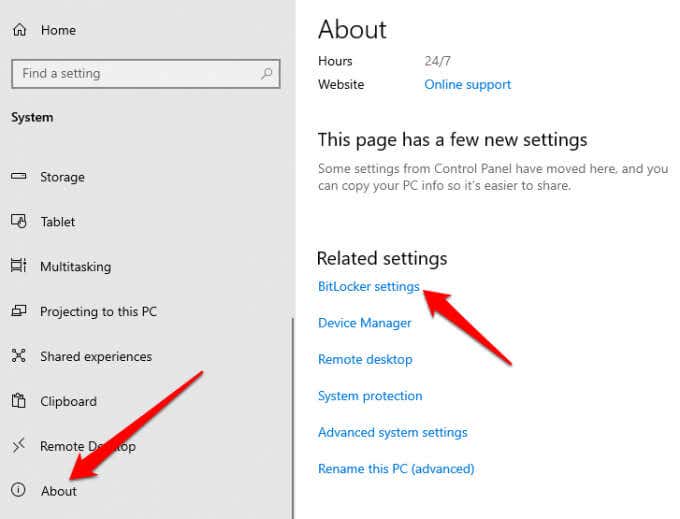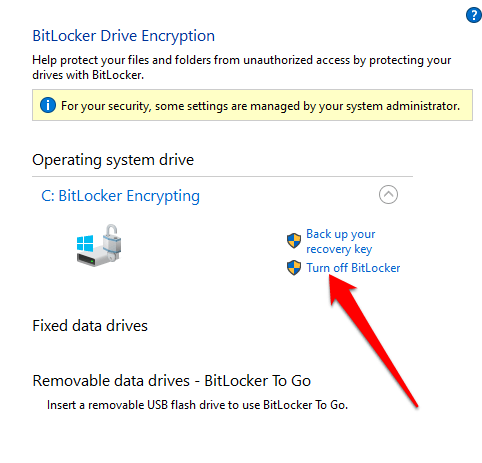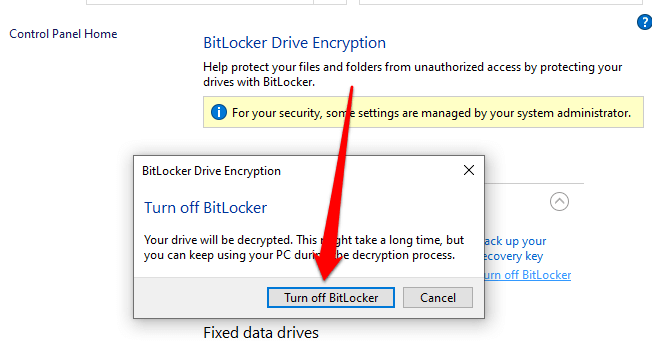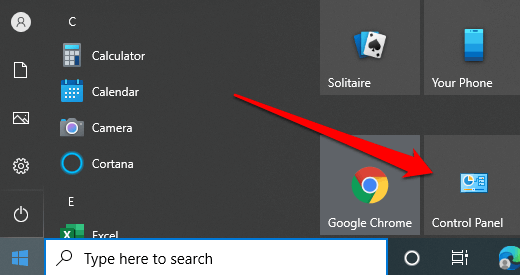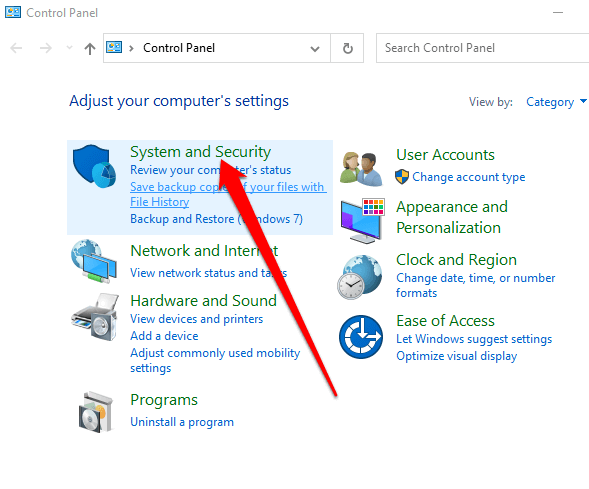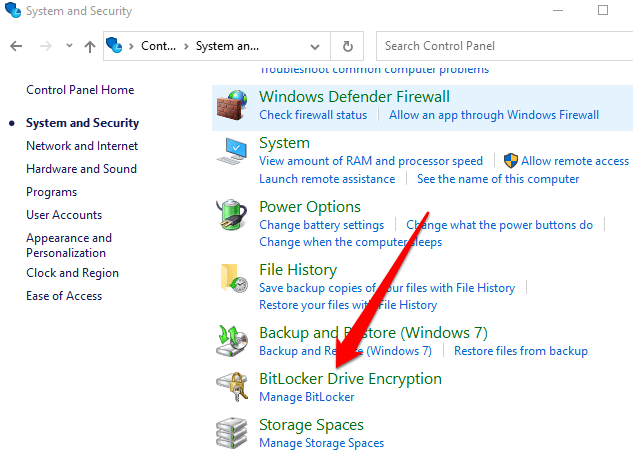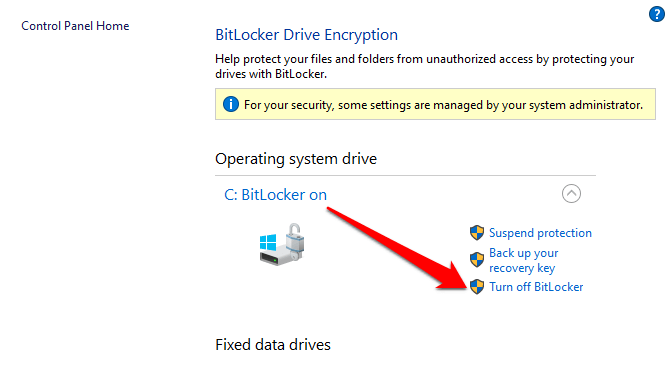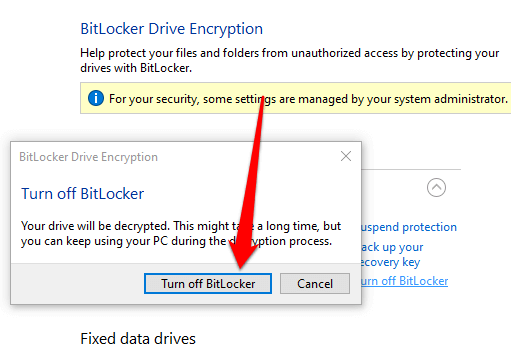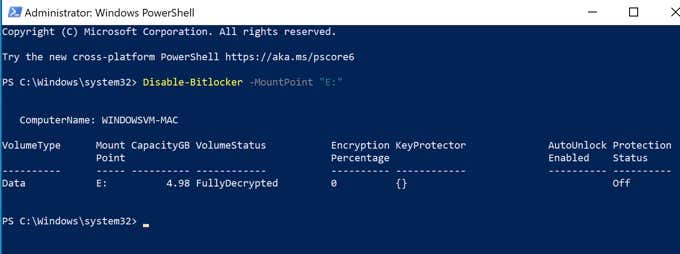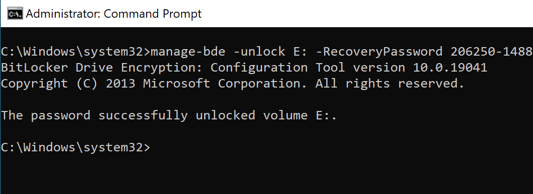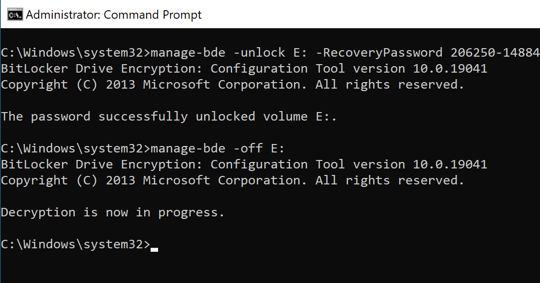BitLocker provides an easy way for Windows 10 users to protect their data using encryption. The program creates a secure environment for all your files without any extra effort on your part. If you don’t need BitLocker anymore, you can turn it off in a few quick steps. However, when you disable BitLocker on Windows 10 it will decrypt all your files, and your data won’t be protected anymore.
What Is BitLocker?
BitLocker is a native feature built into PCs running Windows 10 Pro or Enterprise versions. The feature encrypts your whole hard drive to protect your data from unauthorized tampering and prying eyes. Not sure what version of Windows you’re using? Check out our guide on how to tell what version of Windows you have installed. Note: While Windows 10 Home doesn’t have BitLocker, you can still use device encryption to protect your files from unauthorized access if your device gets lost or stolen. You can also put your important files in the OneDrive Personal Vault. BitLocker uses your Windows login to secure your data without requiring extra passwords. The feature encrypts your data by scrambling it so that no one can access or read it without using a recovery key. BitLocker only protects your data in case your device is stolen or lost. If you want to protect your files from ransomware or other malware, check out our top picks for the best malware and virus scanners guaranteed to nuke any virus.
How to Disable Bitlocker on Windows 10
BitLocker is a discrete method of protecting your data from unauthorized access. Turning off the feature won’t erase any of your files, but it’s still good practice to keep backup copies of your files. There are different ways you can disable BitLocker on Windows 10, such as through Settings, Control Panel, the Windows search box, or via PowerShell and Command Prompt. Below are the steps to take when using each of these methods to disable BitLocker. There are some sites that suggest you should disable the BitLocker Windows Service or use Group Policy to disable BitLocker, but those methods don’t really work and could end up causing misconfigurations and errors.
How to Disable BitLocker in Windows 10 Via Windows Search
The Windows search tool allows you to perform narrow searches to find specific items from File Explorer, Start menu, or the Settings menu. You can also run web searches from here without opening your browser and access the files or apps you use most frequently. If you want to disable BitLocker, you can easily do so through the Windows search box.
How to Turn Off BitLocker in Windows 10 Via the Settings Menu
The Windows Settings menu houses basic settings that you can use to make app-specific changes on your PC. Here’s how to turn off BitLocker via the Settings menu. Note: If you still don’t see the tab, it means that your PC doesn’t have BitLocker.
How to Remove BitLocker in Windows 10 Via Control Panel
The Windows 10 Control Panel contains settings that control nearly everything about how Windows looks and works. Here’s how to turn off BitLocker via the Control Panel. Note: If BitLocker encrypted one hard drive, it will begin the decryption process for that drive. If there are different drives, you’ll need to choose the drive for which you want to turn off BitLocker.
How to Turn Off BitLocker Using PowerShell and Command Prompt
Finally, if you’re having issues using the GUI interface or you can only access the command line tools, you can turn off BitLocker using PowerShell or Command Prompt. For both tools, make sure to run them as Administrator. For PowerShell, the command is below, but you will replace X with the drive letter of the encrypted drive. Disable-Bitlocker –MountPoint “X:” The volume status should be FullyDecrypted and Protection Status should be Off. If you’re using the command prompt, you will first need the recovery key that you either saved to your Microsoft account or to a file when you first setup BitLocker. It is normally a set of eight numbers that are each six digits separated by dashes. Once you have that, you’ll you need to type the following command, replacing X with the drive letter on your PC: manage-bde -unlock X: -RecoveryPassword Recovery-Key Note that this unlocks the drive, but doesn’t turn off BitLocker fully. If you want to turn it off completely, use this command: manage-bde -off X: If you want to enable BitLocker again later, turn to our guide on how to set up full disk encryption on Windows with BitLocker.
Safely Disable BitLocker on Windows 10
Disabling BitLocker will decrypt all of your files, meaning your data won’t be protected anymore. However, you can still encrypt your text files or encrypt all your online and offline data. Whatever you decide to do, make sure your files are protected. If your data falls into the wrong hands, hackers can use your data against you.