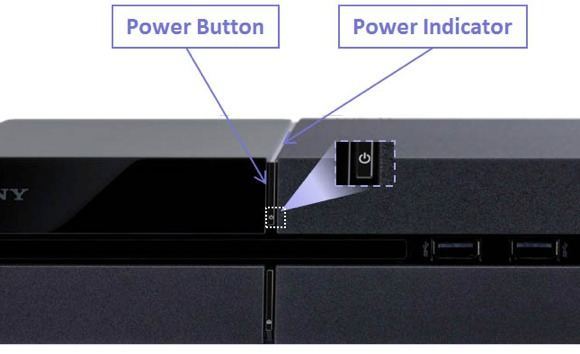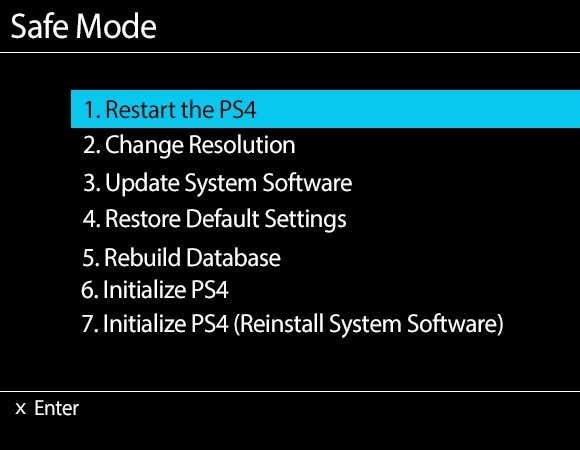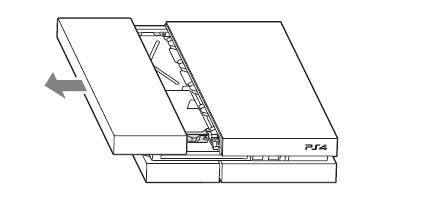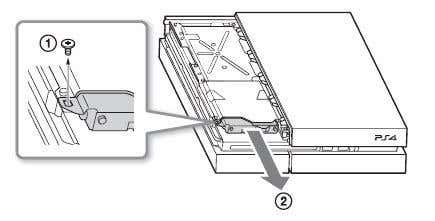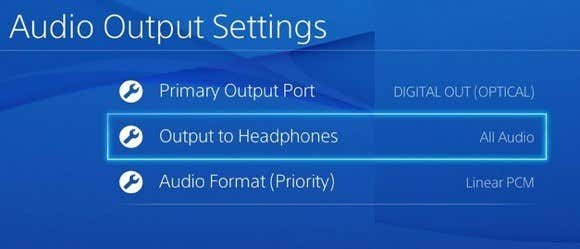What’s funny is the fact that Sony put a safe mode option in the PS4, but Microsoft does not have a comparable option for the Xbox one, even though everyone knows about safe mode from Windows. You can boot the Xbox one in a low resolution mode, but that’s about it. There is no dedicated diagnostic mode for fixing problems.
Booting the PS4 into Safe Mode
To boot your PS4 into safe mode, just follow the steps below:
Turn off your PS4 by pressing the power button on the front. It might take a few seconds before it turns off completely.
Now press the power button again, but hold it down this time. You’ll hear one beep on the initial press and you’ll hear a second beep about seven seconds later. You can release the power button after you hear the second beep.
Once it boots up, connect your DualShock controller to the system using the provided USB cable and press the PS button. It won’t connect wirelessly, so you’ll need to go find that cable, which is hopefully still sitting in the box. The safe mode screen should pop up at this point if you did everything correctly and you should see the following options:
Let’s go through the different options to see what they do and what data on your system gets affected.
- Restart the PS4 – Like restarting your computer, this will restart the PS4 in normal mode. Turning off your PS4 and turning it back on is the same thing as restarting, so if that didn’t fix your problem, let’s move down.
- Change Resolution – This is useful if you connected your PS4 to an older monitor that doesn’t support high resolutions and you end up with a blank or black screen. Choosing this option will restart the PS4 in 480p resolution.
- Update System Software – You can use this option to update the PS4 software via Internet, USB or disc.
- Restore Default Settings – This will reset the Playstation 4 to factory default settings. According to the Sony website, it seems like this option will not delete your user data, but just reset the settings to their defaults. This includes the date and time, network settings, video/display settings, audio settings, video playback settings, etc. It will not downgrade the system firmware.
- Rebuild Database – This will delete the current database, create a new database and scan all of the content on the system. If the database has become corrupt, this should fix the problem
- Initialize PS4 – These last two options will pretty much reset your PS4 back to a clean slate. This option will delete everything except the system firmware. This means you can turn it back on and it’ll start up brand new. 7. Initialize PS4 (Reinstall System Software) – This option is the same as 6, but will delete the system software too. You’re basically starting with a blank hard disk. This option is really use if you want to replace the PS4 hard drive with a faster or bigger one. By default, it’s a 500GB 7400 RPM drive. After you put in the new drive, you would use this option and download the system software onto a USB stick from your computer. Plug that in and it’ll reinstall the system firmware. Other problems with your PS4 might indicate problems with the actual hardware. For example, the blinking blue light and blinking red light issues seen by many PS4 users. These two are also the major culprits behind the PS4 shutting down or turning off unexpectedly.
Troubleshoot PS4 Blinking Blue Light
If your PS4 is not powering on correctly or turns off randomly and gets stuck with a blinking blue light instead of turning white, then you could have a problem with a piece of hardware. Here are a couple of things you can try:
- Check the power adapter and the power port on the back of the PS4. Make sure nothing is visibly damaged or bent. You can even use a power cord from the PS3 on the PS4.
- The second issue that can cause the blue light problem is if the hard drive bay is not connected properly or has become loose. You should turn off the console, detach any cables and then slide the HDD bay cover out in the direction the arrow is pointing.
There is apparently one screw that holds the whole thing down, so if that’s loose, then the hard drive may not be connected properly. You can remove that screw and take out the HDD and put it back in.
- Lastly, it could be an issue with the HDMI out port or a TV compatibility issue. Remove the HDMI cable and make sure there is no damage to the port on the PS4. Try a different HDMI cable, if possible. You should also try connecting the system to another TV to see if that solves the problem. Image source: playstation.com
PS4 Blinking Red Light
If you’re getting a blinking red light instead of the normal white light, this indicates the PS4 is overheating. The system is not getting enough airflow or it’s simply too hot in the current location. Try moving the system to a more open space if it happens to be stuffed inside something. Another thing you can try is to stand it upright rather than laying it flat. Seems like the Xbox One fixed this infamous problem they had on the Xbox 360, but it’s not eradicated on the PS4 just yet.
PS4 Software Update Problems
If you try to update your PS4 system software and something goes wrong, pretty much your only option is to erase everything and start from scratch. If you installed an update, but restart the PS4 and are prompted to reinstall the same update like it never got installed the first time, you’ll have to reinitialize the PS4. You can do that by going into safe mode, choosing option 4 and then when the console restarts, choosing option 6. You’ll have to set it up all over again.
PS4 Audio Problems
One of the more prominent problems with the PS4 has to do with audio output. The PS4 can output audio in digital or optical format. By default, it’ll automatically detect and optimize the audio based on the connections. If you have an HDMI cable connected, audio will be sent over HDMI. Problems start to occur when you have a complex setup or a system that doesn’t support a certain type of audio. The first issue is that you won’t get any sound if you connect your PS4 to a device using HDMI that doesn’t support HDCP (High-bandwidth Digital Content Protection). Actually, if it doesn’t support that, you won’t get audio or video, so try connecting to another device or directly to your TV if you’re going through a receiver. Secondly, you might need to change the audio output settings. Go to Sound and Screen and then Audio Output Settings.
Here, make sure Output to Headphones is greyed out and try changing the Primary Output Port between Digital Out (Optical) and HDMI. If you have an audio splitter and your center channel is not outputting any audio, you should set the output to Digital Out (Optical), uncheck DDS5.1, ACC, and DTS5.1 and then check Linear PCM under Audio Format. Now when you are playing a movie that supports DTS5.1 or DDS 5.1, it will only detect Linear PCM stereo output. To fix that problem, you have to press Options when the disc is playing, go to Settings and chose Bitstream (Direct) under Audio Format.
PS4 Console Freezing
If your PS4 console freezes a lot, there are a few things you can do. Firstly, you should download any update to the system software as soon as possible from the Playstation Network. If you’re experiencing the freezes when trying to download the updates themselves, then you should download them directly from the Sony website, copy them to a USB drive and install them directly by connecting the USB drive to your console. It’s a bit of a tedious process, but hopefully when you are running the latest version of the system software, you won’t have to manually do it again. If you’ve run into more issues with your PS4, post a comment here and we’ll try to help. Enjoy!